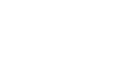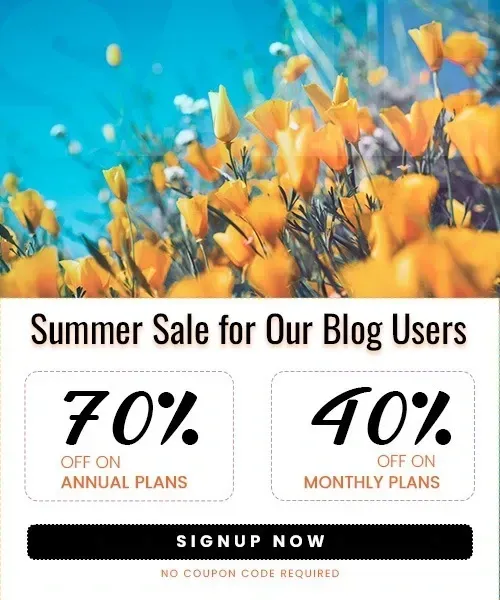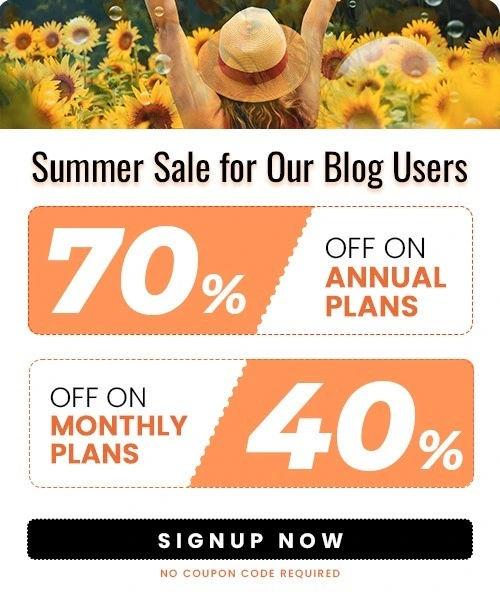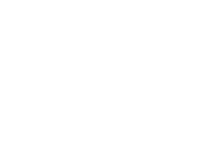How to Add Instagram Feed to Squarespace (2025)
Last Updated on May 21, 2025 by Himanshu Rawat
Adding an Instagram feed to your Squarespace site is a great method for boosting your site’s visual appeal, social proof, and visitor engagement through fresh, dynamic content.
In this blog post, we will detail the advantages, processes, and best practices for incorporating Instagram feeds into Squarespace and provide step-by-step guides.
Why Add Instagram Feed to Your Squarespace Website?
In today’s digital world, an engaging Instagram feed on your website can enhance your brand’s credibility and conversion rates. Squarespace offers easy ways to integrate your Instagram content using its stylish templates.
Here are a few benefits of connecting Instagram to your Squarespace website:
1. Increase Social Proof and Establish Trust
Social proof is a major influence in consumer purchase decisions. 93% of customers look at online reviews before making a purchase.
Placing your Instagram feed on Squarespace highlights real user-generated content (UGC), customer feedback, and lifestyle shots of your product in use. This openness creates credibility and trust, encouraging visitors to have more confidence in your brand.

Example: Soilboy, a trendy plant shop, effectively integrates real customer photos from Instagram on its Squarespace website. By showcasing high-quality images and videos of their latest plant arrivals, they create an authentic online presence that builds trust and enhances SEO with fresh content.
2. Engage and Keep Visitors Longer
Instagram feeds are interactive and visually rich, which engages your visitors to spend more time on your site.
This longer engagement enhances important performance metrics such as session duration and decreases bounce rates, which can indirectly have a positive effect on SEO and conversion rates.
Example: Snaps American Bistro successfully integrates its Instagram feed into its Squarespace website by using an Instagram widget to showcase images and videos of their dishes, ambiance, and offers.

This enhances the site’s visual appeal and encourages engagement with their social media, potentially boosting bookings and customer interaction.
3. Improve Visual Attractiveness and Branding
Squarespace is famous for sleek, contemporary designs, and inserting a live Instagram feed injects dynamic, colorful content that makes your site appear fresh and interesting. Instagram’s high-quality images and videos enhance the visual attractiveness and assist in supporting your brand identity.

Example: Christ Church Weddings effectively integrates its Instagram feed into its Squarespace website using an Instagram widget. This showcases their elegant venue and recent weddings, enhancing the site’s visual appeal and encouraging visitor engagement, which can lead to more bookings.
4. Get More Conversions
Instagram feeds are live testimonials and word-of-mouth endorsements. When people see others enjoying your service or product, their intent to buy is strengthened.
Connecting Instagram posts directly to product pages makes it a smooth journey from inspiration to purchase, driving sales.
5. Grow Your Instagram Followers and Social Presence
Displaying your Instagram feed on your website encourages visitors to follow your account, expanding your social media audience and fostering brand loyalty.
This omnichannel approach helps maintain consistent communication with your audience across platforms.
6. Optimize Content Usage and Save Time
Instagram content is professionally produced and continuously updated. Embedding your feed enables you to reuse this content on your website without additional effort, saving time and resources on content generation.
7. Enhance SEO through Fresh, Dynamic Content
Search engines prefer sites that are periodically updated with new content. Instagram posts, including captions and hashtags, help accomplish this and can ultimately enhance your search rankings and organic traffic.
How to Add Instagram Feed to Squarespace: Step-by-Step
There are several methods to add your Instagram feed to Squarespace, from using built-in Instagram blocks to embedding third-party widgets. Here’s how to do it both natively and with a popular third-party tool.
Method 1: Using Squarespace’s Native Instagram Block
Squarespace offers a simple Instagram block that you can add to any page or post.

Step 1. Edit Your Page: Within the Squarespace editor, open the page or post where you would like to include the feed.

Step 2. Add Instagram Block: Click the “Add Block” or insert point, and then choose “Instagram” from the block menu.
Step 3. Connect Your Instagram Account: Click the pen icon on the Instagram block, then link your Instagram Business or Public account under “Connected Accounts“.

Step 4. Set Feed Settings: Select how many posts to show (6 is ideal for an even appearance), pick the design like “1:1 Square” aspect ratio, and choose thumbnails per row (e.g., 6 for a full-width appearance).
Step 5. Save and Publish: Check how your feed appears on desktop and mobile, and then publish your page.
Pro Tip:
Want to take your social proof even further? Add reviews to your Squarespace site and let happy customers do the talking right next to your Instagram content.
Method 2: Using Third-Party Instagram Feed Widgets (e.g., Wisernotify, EmbedSocial, Taggbox)
For more customization, moderation, and advanced features like shoppable posts, consider third-party Instagram feed widgets.
Step 1. Sign Up for WiserNotify
- Create an account on WiserNotify and log in to the dashboard.
Step 2. Create Your Instagram Feed (Social Wall)
- In the WiserNotify dashboard, go to Social Wall and create a new Instagram feed by connecting your Instagram Business account.
Step 3. Customize Your Feed
- Tailor the appearance of your Instagram feed to match your brand by adjusting colors, fonts, layouts (grid, slider, carousel), and transitions.
Step 4. Generate Embed Code
- After customizing, click on Get Code to copy the embed code for your Instagram feed.
Step 5. Add WiserNotify Pixel Code to Squarespace
- In WiserNotify, copy your pixel code from the My Pixel section.
- In your Squarespace editor, go to Settings > Advanced > Code Injection.
- Paste the pixel code into the Header section and save.
Step 6. Embed Instagram Feed on Squarespace Page
- Edit the page where you want the feed.
- Click the “+” icon to add a new block, select Embed block.
- Paste the Instagram feed embed code from WiserNotify into the block.
Step 7. Preview and Publish
- Check that the feed displays correctly on desktop and mobile devices, then publish your site.
Best Practices for Showcasing Instagram Feed on Squarespace
1. Strategic Positioning for Optimum Engagement
Place your Instagram feed where visitors automatically direct their gaze to ensure maximum visibility and engagement. Optimal locations are:
- Homepage: Placing the feed here engages visitor attention immediately with dynamic, ever-changing content, making them linger on your site longer.
- About Page: Featuring your brand history together with actual-life Instagram posts creates authenticity and credibility.
- Footer: A static footer feed ties your social presence to each page, inviting visitors quietly to follow you on Instagram.
2. Highlight User-Generated Content (UGC)
Authentic customer photos, testimonials, and creative uses of your products resonate more deeply than traditional marketing. Featuring UGC:
- Builds social proof and trust by showing real people enjoying your brand.
- Encourages community involvement and brand loyalty.
- Provides fresh, relatable content that inspires new customers.
Example: A fashion retailer featuring customers’ Instagram photos wearing their apparel creates a powerful, trust-building visual narrative.
Aura by Le’ Toussaint is a fashion retailer using Squarespace to showcase Instagram photos of customers in their apparel. Founded by Latricia Toussaint, the brand focuses on empowering women through fashion, beauty, and self-love. The website, designed by Applet Studio, features a dark theme with pink and gold accents and rich photography.
3. Make Content New and Automatically Refreshed
A regularly updated Instagram feed communicates a vibrant, interested brand. Don’t post stale or dated material by:
- Applying automatic update tools like Wisernotify or Taggbox to synchronize new posts on Instagram.
- Managing material so it remains good and applicable without regular updating by hand.
Updated material enhances user experience and positively affects SEO as search engines are made to realize that your website is changing.
4. Optimize for Mobile Experience
With a large portion of web traffic coming from mobile devices, your Instagram feed must be fully responsive:
- Test the feed on various screen sizes to ensure images and layouts adjust smoothly.
- Use mobile-friendly layouts like sliders or carousels for easier navigation on small screens.
- Avoid feeds that load slowly or break on mobile, which frustrates users and increases bounce rates.
Responsive feeds enhance user experience and keep visitors engaged regardless of device.
5. Balance Visuals with Page Goals and Content
While Instagram feeds are visually appealing, they should complement, not overpower, your website’s primary objectives:
- Avoid cluttering pages with too many posts or large feeds that distract from calls-to-action (CTAs).
- Maintain a clean layout combining the feed with concise copy, product info, or booking buttons.
- Use the feed to support your messaging, such as showcasing testimonials near product descriptions.
This balance helps guide visitors toward desired actions without overwhelming them.
6. Match Branding and Design Consistency
Your Instagram feed should seamlessly integrate with your website’s overall look and feel:
- Customize feed colors, fonts, and spacing to align with your brand palette and typography.
- Use tools that allow design adjustments to maintain a cohesive visual experience.
- Consistent branding across your site and social feeds builds professionalism and trust.
Inconsistent styles can confuse visitors and dilute brand identity, reducing the feed’s effectiveness.
Avoid Common Mistakes
Neglecting Responsiveness:
Failing to test your Instagram feed on different devices can result in broken layouts and a poor user experience. Ensuring your feed adapts smoothly to all screen sizes keeps visitors engaged and your site looking professional.
Overloading Content:
Displaying too many Instagram posts at once can overwhelm visitors and slow down your website’s loading speed. Limiting the number of posts keeps the feed clean, focused, and fast, improving overall site performance.
Ignoring Moderation:
Allowing irrelevant or low-quality posts to appear in your feed can harm your brand’s image and confuse visitors. Regularly moderating content ensures only the best and most relevant posts are showcased, maintaining a polished appearance.
Disregarding Branding:
A feed that clashes with your website’s colors, fonts, or style can create a disjointed and unprofessional look. Matching the feed’s design to your branding helps create a cohesive, trustworthy, and visually appealing user experience.
Avoiding these pitfalls enhances user experience and maximizes the feed’s impact.
Final Thoughts
Adding an Instagram feed to your Squarespace site is an easy method to boost your brand’s visual narrative, establish trust via social proof, and fuel engagement and sales. Regardless of whether you utilize Squarespace’s native Instagram block for ease or a third-party widget for extra functionality, integrating your Instagram feed is a worthwhile feature that makes your site current, lively, and linked to your social footprint.
This multifaceted strategy makes you not only learn to add the feed technically but also learn the strategic benefit and best practices to optimize its effect on your Squarespace website.
Frequently Asked Questions
1. How do I connect my Instagram account to Squarespace?
Go to Squarespace Settings > Connected Accounts, select Instagram, and log in to authorize the connection.
2. Can I customize the look of my Instagram feed on Squarespace?
Yes, you can adjust layout, number of posts, spacing, and aspect ratio using Squarespace’s Instagram block or third-party widgets.
3. Why isn’t my Instagram feed updating on Squarespace?
Feeds may take up to 30 minutes to refresh; if issues persist, try disconnecting and reconnecting your Instagram account.
4. Can I display Instagram posts from hashtags or other profiles?
Some third-party tools allow displaying posts by hashtag, mentions, or tagged posts, but Squarespace’s native block only shows your profile feed.
5. Is the Instagram feed responsive on mobile devices?
Most Instagram feed integrations are mobile responsive, but it’s important to test and optimize for different screen sizes to ensure a smooth experience.